Joomla est l’un des plus anciens frameworks open source et basé sur PHP qui permet aux utilisateurs de créer des sites Web avec un système de gestion de contenu (CMS) complet. Joomla affirme avoir environ 2 millions de sites Web actifs sur Internet dans le monde, ce qui signifie certainement que Joomla est en fait un système de gestion de contenu (CMS) géant. Pour créer votre site Web, vous pouvez installer Joomla sur votre Ubuntu Linux. C’est vraiment très simple et facile à utiliser Joomla, et vous n’avez pas besoin de connaître HTML ou CSS.
Joomla sur Ubuntu Linux
Le CMS Joomla peut être installé via un serveur Web. Dans ce cas, comme nous utilisons le système d’exploitation Ubuntu, nous utiliserons donc le serveur Apache pour héberger le site Web Joomla. Il existe des options à votre disposition, vous pouvez soit installer directement le serveur Apache sur Ubuntu, soit installer le serveur Xampp à l’intérieur de votre machine puis activer le serveur Apache à partir du service Xampp. Aujourd’hui, nous allons apprendre à installer Joomla sur Ubuntu. Comme nous avons affaire à Ubuntu, utiliser directement le serveur Apache sera la meilleure option.
Étape 1 : Mettez à jour le système Ubuntu
Comme nous allons installer le serveur Apache et PHP sur notre machine Ubuntu, il est donc très important de garder notre machine à jour. Cela vous permettra d’obtenir le dernier correctif de sécurité et le dernier référentiel.
$ sudo apt update -y && sudo apt update -y
Vous pouvez également utiliser Ubuntu « Logiciel et mise à jour » pour vérifier si une mise à jour est disponible ou non.
$ sudo apt update -y $ sudo apt update -y
Étape 2 : Obtenez Apache et PHP sur Ubuntu Linux
Le langage PHP est principalement configurable et compatible avec les serveurs et plateformes Web. Comme nous allons installer Joomla sur Ubuntu, nous allons donc installer le serveur PHP et Apache sur notre machine Ubuntu. Si Curl n’est pas installé sur votre machine, vous devez d’abord installer Curl. Le Curl est un lien Web de formulaire de saisie de référentiel. Il enregistrera les fichiers d’installation PHP sur Ubuntu.
$ sudo apt installer curl
Vous pouvez maintenant installer le référentiel PHP sur votre machine Ubuntu.
$ sudo add-apt-repository ppa:ondrej/php
Utilisez maintenant la ligne de commande du terminal suivante pour obtenir le serveur PHP et Apache. Ensuite, vous pouvez vérifier si PHP est installé sur votre machine ou non, en vérifiant la version de PHP.
$ sudo apt install apache2 libapache2-mod-php7.2 openssl php-imagick php7.2-common php7.2-curl php7.2-gd php7.2-imap php7.2-intl php7.2-json php7.2- ldap php7.2-mbstring php7.2-mysql php7.2-pgsql php-smbclient php-ssh2 php7.2-sqlite3 php7.2-xml php7.2-zip
Si tout est parfaitement fait, votre serveur Apache sera activé. Normalement, le serveur Apache se trouve sous l’adresse localhost. Vous pouvez vérifier l’adresse de votre serveur Apache avec les commandes de base de Net Tool. Dans ce cas, la commande du terminal ifconfig peut trouver l’adresse IP localhost.
$php-v
Une fois que vous avez installé le serveur Apache, il est maintenant temps de définir quelques paramètres principaux pour le serveur Apache. Utilisez ces commandes de terminal suivantes pour démarrer, activer et vérifier l’état de votre serveur Apache.
$ sudo systemctl démarrer apache2 $ sudo systemctl activer apache2
Vous pouvez maintenant vérifier l’état du serveur Apache avec la commande systemctl depuis le terminal sur Ubuntu.
sudo systemctl statut apache2
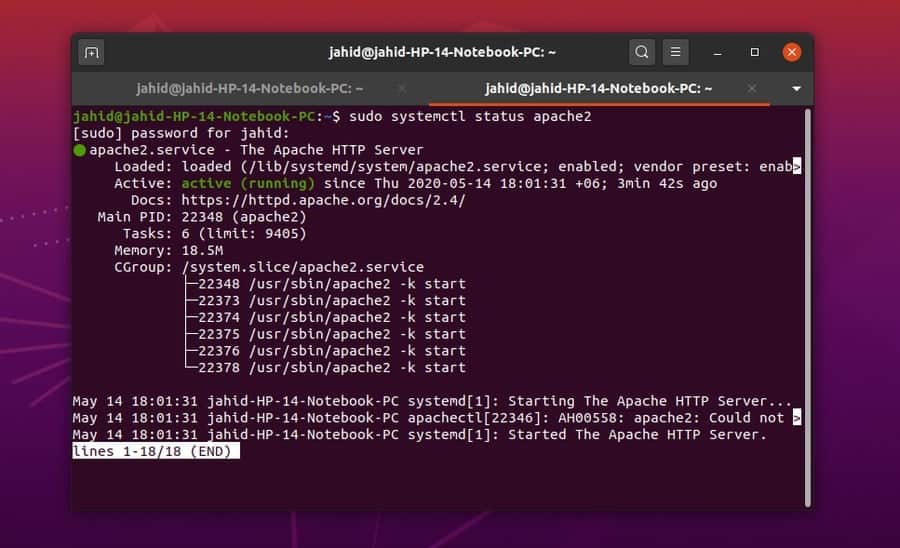
Étape 3 : Installation de MariaDB pour Joomla
Joomla nécessite au moins un langage de base de données pour interagir avec la base de données Joomla, et comme nous allons utiliser la base de données MySQL, nous devons donc installer et configurer MariaDB sur notre machine Ubuntu. Ensuite, nous créerons également une base de données spécifique pour Joomla. Cependant, une fois Joomla installé sur Ubuntu, nous pouvons modifier la base de données si nous en avons besoin. Mais pour l’instant, MariaDB va bien.
$ sudo apt installer le serveur mariadb
Après avoir installé MariaDB, nous pouvons maintenant accéder à la racine de la base de données pour des paramètres de sécurité supplémentaires. Nous pouvons changer le mot de passe de la base de données, ainsi que tout autre utilisateur, associé au serveur Apache à partir des paramètres MariaDB.
$ sudo mysql_secure_installation
Nous devons maintenant créer une base de données pour Joomla dans MySQL. Nous utiliserons les commandes de base de données de base pour créer et définir la base de données. Une fois la création de la base de données terminée, nous devons vider les paramètres puis quitter la base de données.
$ sudo mysql -u root -p CREATE DATABASE joomla_db; ACCORDEZ TOUT SUR joomla_db.* À ‘ubuntupit’@localhost IDENTIFIÉ PAR ‘1234’ ; PRIVILÈGES FLUSH ; SORTIE;
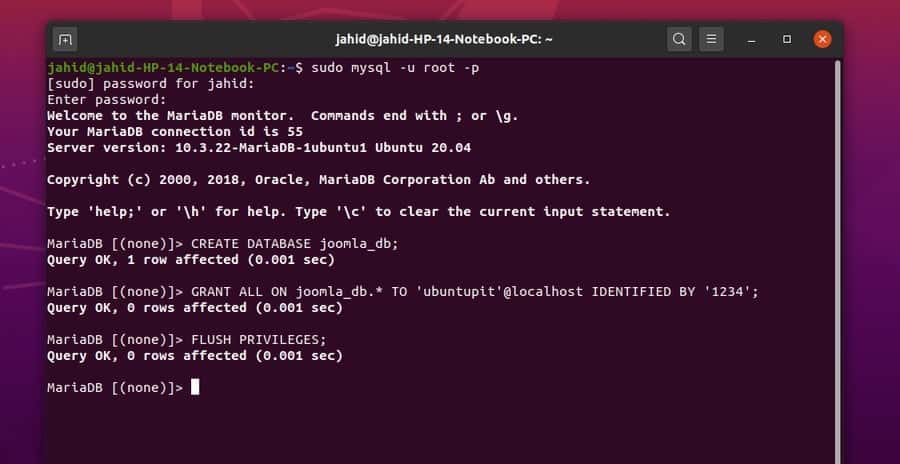
Vous pouvez vérifier la base de données que vous venez de créer à partir de l’interface de ligne de commande du terminal.
sudo mysql -u root -p afficher les bases de données ;
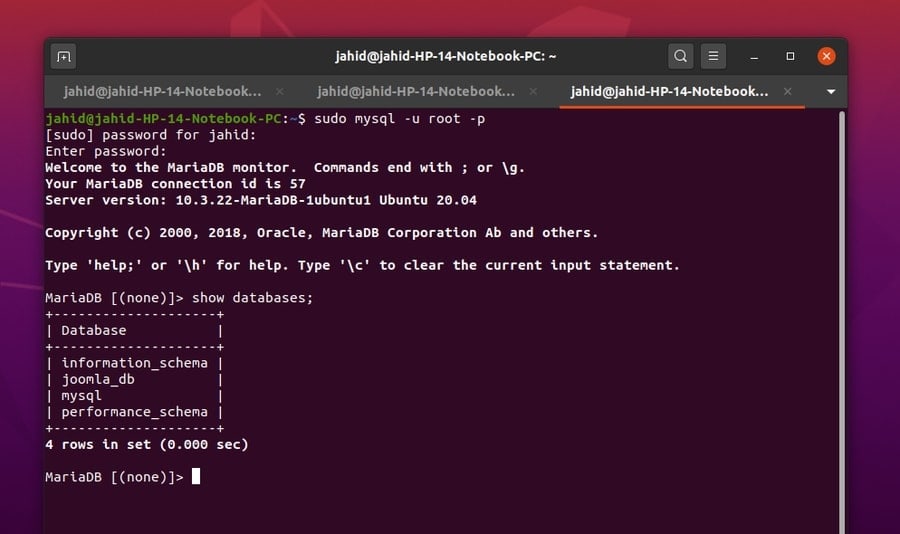
Étape 4 : Télécharger Joomla sur Ubuntu Linux
Voici la partie principale de cet article, l’installation de Joomla lui-même sur la machine Ubuntu. Nous utiliserons la commande wget pour télécharger la version compressée de Joomla, puis nous la décompresserons dans le répertoire Joomla sur Ubuntu.
$ sudo wget https://downloads.joomla.org/cms/joomla3/3-9-16/Joomla_3-9-16-Stable-Full_Package.zip
Une fois le téléchargement terminé, nous devons maintenant créer un répertoire pour que Joomla soit décompressé.
$ sudo mkdir /var/www/html/joomla
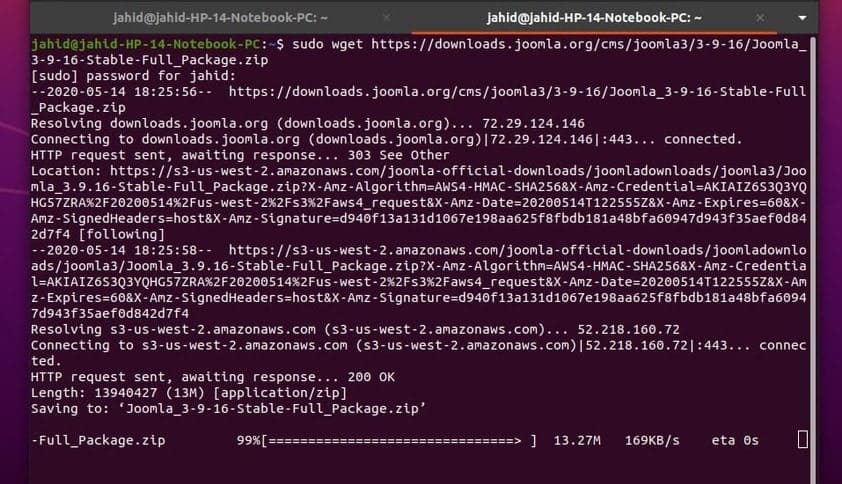
Avant de commencer à extraire le fichier zip téléchargé de Joomla, laissez-moi vous dire que vous pourriez obtenir une erreur indiquant que vous ne parvenez pas à obtenir l’accès root. Même si vous vous connectez en tant qu’utilisateur root au terminal, vous risquez de toute façon de rencontrer ce problème. Pour vous débarrasser de ce problème, tout ce que vous avez à faire est simplement de changer la propriété de ce dossier de root à votre utilisateur actuel. Vous pouvez utiliser la commande chown dans le terminal.
$ sudo chown jahid -v /var/www/html/joomla
Vous pouvez maintenant décompresser le fichier zip Joomla dans le dossier souhaité. Vous devez vous rappeler du répertoire dans lequel Joomla est décompressé. Parce que plus tard, nous aurons besoin de ce chemin de fichier.
$ sudo décompressez Joomla_3-19-16-Stable-Full_Package.zip -d /var/www/html/joomla $ sudo décompressez Joomla_3-9-4-Stable-Full_Package.zip
Maintenant, je suppose que le téléchargement et l’extraction de Joomla sont déjà terminés. Nous devons maintenant configurer les paramètres de Joomla pour nos usages locaux. Nous utiliserons l’éditeur de texte Vim ou Nano pour modifier le fichier de configuration Joomla sur Ubuntu.
Si Vim n’est pas installé sur votre machine, installez-le simplement à partir de la ligne de commande du terminal.
$ sudo apt installer vim
Ouvrez maintenant le fichier joomla.conf avec l’éditeur et ajoutez les paramètres suivants dans le fichier de configuration. Enregistrez ensuite et fermez le fichier.
$ sudo vim /etc/apache2/sites-available/joomla.conf
Encore une fois, si vous ne pouvez pas accéder au fichier joomla.con depuis le terminal, vous devrez peut-être également modifier l’autorisation root de ces fichiers.
$ sudo su $ sudo chown jahid -v /etc/apache2 $ sudo chown jahid -v /etc/apache2/sites-available/.joomla.conf.swp
Vous pouvez maintenant décompresser le package Joomla dans le répertoire souhaité avec un accès complet.
$ sudo décompresser Joomla_3.19-16-Stable-Full_package.zip -d /var/www/html/joomla
Vous devrez peut-être modifier l’accès de l’administrateur root pour modifier le script de configuration de Joomla.
$ sudo chown -R www-data:www-data /var/www/html/joomla $ sudo chmod -R 755 /var/www/html/joomla
Utilisez la commande systemctl pour redémarrer le système du serveur Apache.
$ sudo systemctl redémarrer apache2
Pour configurer le serveur Joomla, vous pouvez utiliser l’éditeur Vim ou Nano. Ouvrez le fichier Joomla.conf dans l’éditeur Nano. Vous devez maintenant ajouter les paramètres de configuration suivants dans le fichier .conf. Maintenant, enregistrez-le et quittez le fichier.
$ sudo nano /etc/apache2/sites-available/joomla.conf
Maintenant, copiez et pestez les paramètres du script dans votre fichier de configuration Joomla avec l’éditeur Nano.
Hôte virtuel *:80 > Administrateur serveur [email protected]
DocumentRoot /var/www/html/joomla/ ServerName example.com ServerAlias www.example.com ErrorLog ${APACHE_LOG_DIR}/error.log CustomLog ${APACHE_LOG_DIR}/access.log combiné
Options FollowSymlinks AllowOverride All Exiger que tout soit accordé
Maintenant, pour activer et permettre à vos fichiers hôtes d’obtenir les paramètres Apache, exécutez les commandes de script Apache a2enmod sur votre machine Ubuntu.
$ sudo a2ensite joomla.conf $ sudo a2enmod réécriture
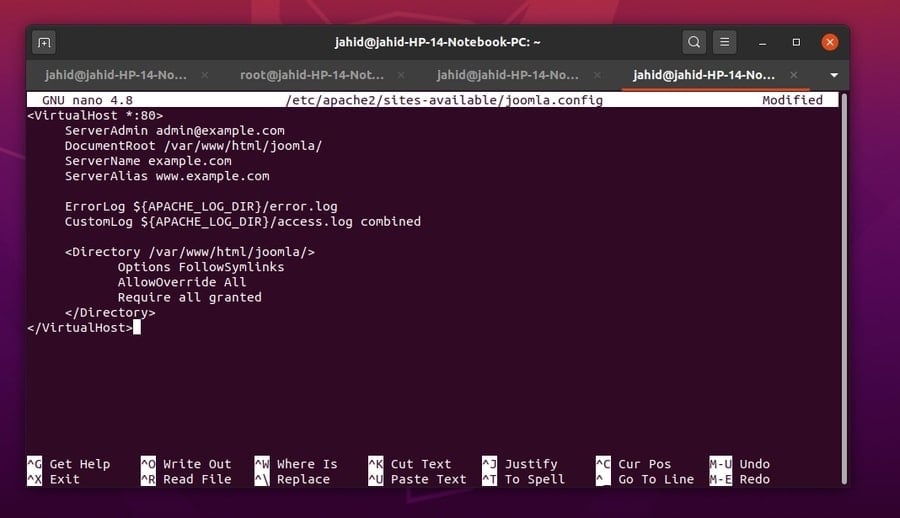
Enfin, j’espère que vous avez effectué correctement tous les réglages et configurations jusqu’à présent. De cette manière, votre système pourrait installer et activer Joomla. Vous devez maintenant recharger votre serveur Apache et autoriser la réécriture du script de configuration Apache. Ensuite, redémarrez votre serveur Apache.
$ systemctl recharger apache2 $ systemctl recharger apache2 $ sudo a2enmod réécrire $ systemctl redémarrer apache2 $ sudo systemctl redémarrer apache2
Étape 5 : Obtenir l’accès à partir des paramètres du pare-feu
Comme nous avons installé un serveur et une base de données sur notre machine Ubuntu, il est nécessaire d’obtenir un accès pare-feu approprié pour que notre site ne soit pas bloqué par le système de sécurité du réseau interne. Nous utiliserons les commandes simples du pare-feu ufw pour vérifier, activer et désactiver les paramètres du pare-feu.
$ sudo ufw activer $ sudo ufw statut
Si vous connaissez l’adresse HTTP et le port de votre site Web, vous pouvez effectuer une autorisation de sécurité spécifique à partir des paramètres du pare-feu.
$ sudo ufw autorise 80/tcp
Et, de la même manière, pour refuser l’accès au pare-feu à n’importe quel site Web, utilisez les lignes de commande suivantes.
$ sudo ufw refuser 56/tcp $ sudo ufw autoriser à partir de 192.168.0.1
Pour autoriser tous les sites HTTP, utilisez cette ligne de commande dans votre ligne de terminal Ubuntu.
$ sudo ufw autoriser http
Étape 6 : Démarrer avec Joomla sur Ubuntu Linux
Et voilà, maintenant, une fois la page Web localhost du serveur Apache ouverte dans votre navigateur Web, ajoutez simplement une barre oblique / et ajoutez Joomla, puis appuyez sur le bouton Entrée. Si tout est fait, vous devriez obtenir la page de connexion Joomla. Créez un identifiant avec une adresse e-mail et d’autres informations d’identification. Ici, vous pouvez modifier la version PHP dont vous avez besoin et modifier le moteur SQL si vous en avez besoin. Mais je vais les laisser par défaut.
Maintenant, une fois tous les réglages effectués, vous devez supprimer le dossier d’installation temporaire de Joomla. Une fois le dossier supprimé, vous serez redirigé vers la page de connexion Joomla. Utilisez vos informations d’identification et connectez-vous au CMS Joomla. Et voilà, votre Joomla est prêt à être utilisé.
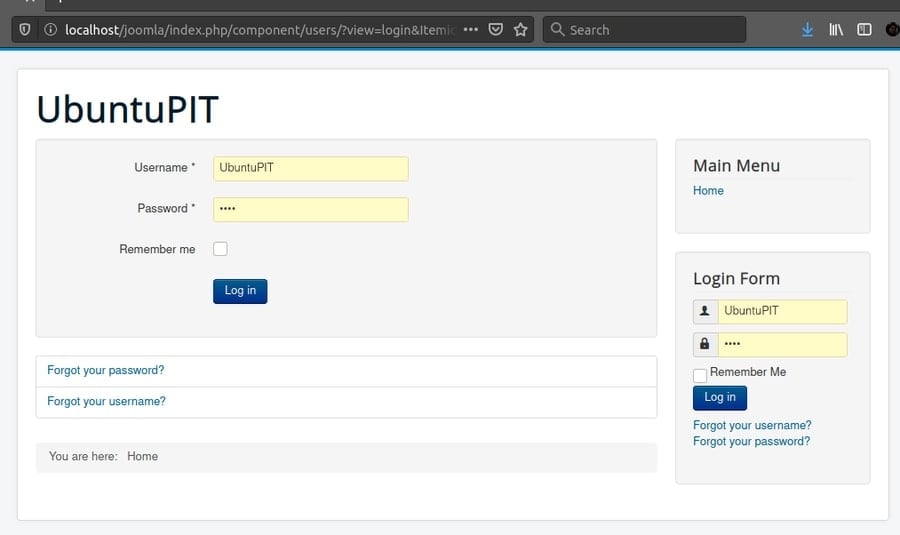
Une fois que vous avez accès à la page de connexion Joomla, vous pouvez choisir tous les paramètres depuis la page de l’interface de connexion Web. Les paramètres sont très simples à mettre en place. Ici, vous pouvez choisir le nom de votre site Web, le nom d’utilisateur, le type de base de données et d’autres paramètres. Une fois que vous avez terminé, vous aurez la possibilité de supprimer la base de données factice/le dossier d’installation. Ensuite, vous serez automatiquement redirigé vers la page de connexion.
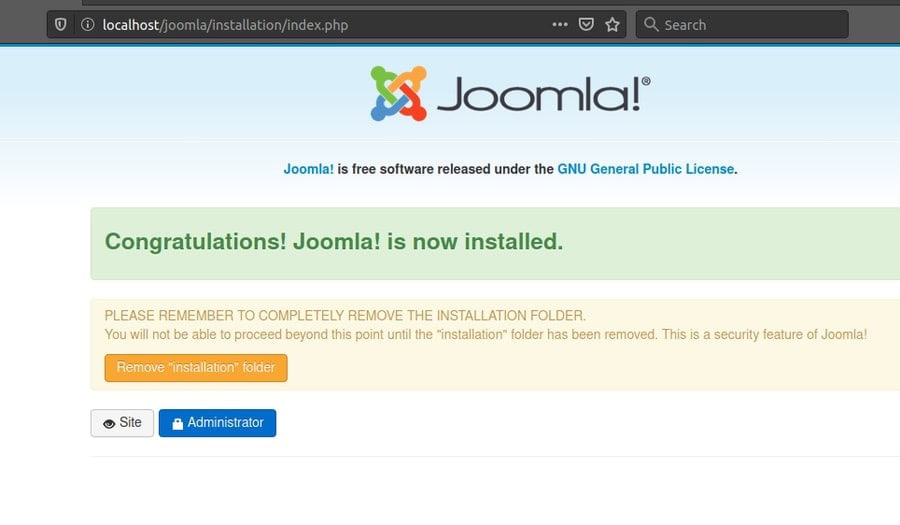 Il s’agit de la page de l’administrateur du site Joomla, où il vous sera demandé votre nom d’utilisateur et votre mot de passe pour entrer sur le site.
Il s’agit de la page de l’administrateur du site Joomla, où il vous sera demandé votre nom d’utilisateur et votre mot de passe pour entrer sur le site.
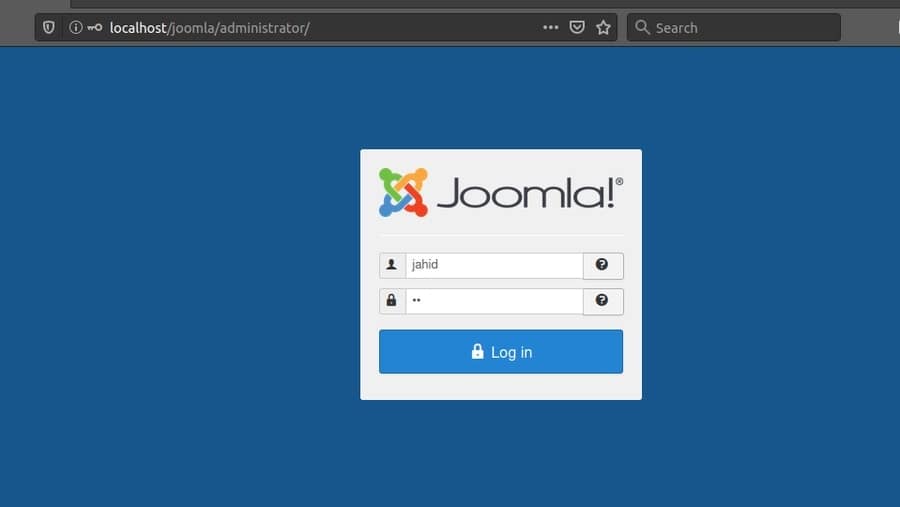
N’oubliez pas de vérifier votre fichier .htaccess dans le dossier du serveur Apache, si vous rencontrez un problème pour accéder à la page de connexion. Normalement, le démarrage de Joomla prend dix minutes. Si cela prend plus que cela, vérifiez dans votre fichier de paramètres de configuration PHP. Vous devez modifier le temps d’exécution et les paramètres de limite de mémoire à partir du fichier de configuration d’exécution PHP. Le fichier doit être nommé php.ini. Ouvrez ce fichier avec l’éditeur Nano ou Vim, puis entrez les paramètres de script suivants dans le fichier phprc.
max_execution_time = 3000 ; limite_mémoire=128M ;
Dernières pensées
Cet article explique comment démarrer avec Joomla sur Ubuntu Linux. À la fin de cet article, je voudrais vous rappeler quelques erreurs courantes que vous pourriez commettre. Soyez prudent lorsque vous décompressez les fichiers Joomla et configurez les paramètres. Modifiez l’autorisation root de votre utilisateur Ubuntu si nécessaire. Et encore une chose, si vous utilisez l’application Skype sur la même machine Ubuntu, assurez-vous que le port réseau du serveur Skype et Apache n’est pas le même. Par défaut, Skype bloque parfois le port du serveur Apache.
J’ai essayé de rendre tous les processus d’installation et de configuration clairs pour tout le monde. Et toutes les étapes sont décrites avec des images correspondantes pour une meilleure compréhension. J’espère que vous trouverez cet article utile et informatif. Si vous êtes déjà utilisateur de Joomla, vous pouvez partager vos expériences avec nous. Écrivez vos commentaires dans la section commentaires et partagez également cet article sur vos réseaux sociaux afin que d’autres puissent également en savoir plus sur Joomla.




